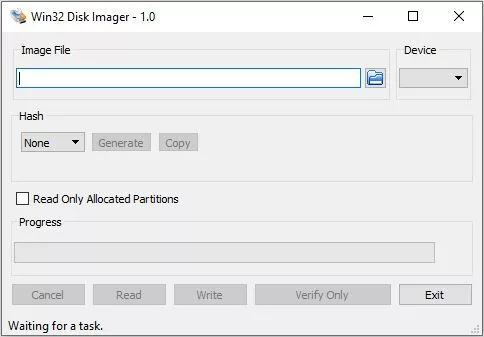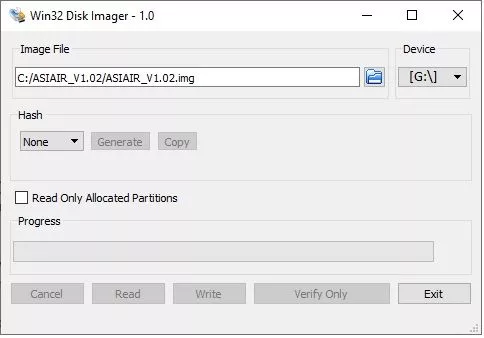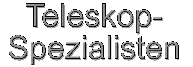
Update oder Wiederherstellung von ASIair Firmware
Uns erreichen öfters Hilferufe und Fragen, wie man die ASIair Box updated oder die Firmware wiederherstellt.
Folgende Vorgehensweise hat sich bei uns bewährt.
Vorbereitung
Zum Einspielen der (neuen) Firmware benötigt man:
- Internetzugang
- ASIair Box mit Stromversorgung (das USB Kabel reicht hier aus)
- Installierte ASIair App auf dem Smartphone
- SDHC Card (ggf. mit Adapter)
- Card Reader für den PC
Die richtige SDHC Card wählen
Es hat sich gezeigt, dass nicht alle SDHC Karten gleich funktionieren.

Bewährt habe sich:
- Samsung 32GB EVO Plus
- ScanDisk Ultra 32GB Imaging microSDHC

Wir nutzen die ScanDisk Card mit Adapter, das vereinfacht das Beschreiben mit einem CardReader.
Nötige Installationen am PC
Einen DiskImager installieren
Zuerst muss am PC das Programm zum Schreiben des Firmwareimages installiert werden. Da bietet sich z.B. "Win32 Disk Imager" an. Das kostenlose Programm erhält man z.B. bei Sourceforge (haben wir genutzt) oder bei heise.
Das Betriebssystem muss neueren Datums als WinNT sein ;-)
Wenn dieses fertig installiert und geöffnet ist, schaut es so aus:
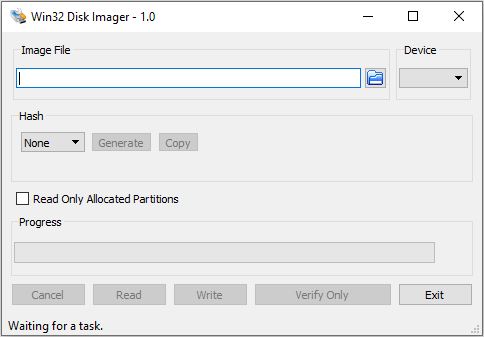
Download der ASIair Datei (Image)
Jetzt holt und speichert man sich von der ASIair Seite (gespeichert auf Google Drive) das entsprechende FirmwareImage ASIAIR_V1.02.zip. Nach dem Download in den gleich benannten Ordner entzippen.
ASIairImage mit der SDCard via Win32DiskImager verheiraten
Nachdem der WinImager installiert ist und das ASIairFirmware Image erfolgreich entzippt wurden, kann nun die SDCard beschrieben werden.
Legen Sie dazu die SDCard in den SDCard-Reader (im PC oder an PC angeschlossen). Prüfen Sie im File-Explorer, welchen Laufwerksbuchstaben die SD Card von Ihrem PC erhalten hat und ob die SDCard auch leer ist (ggf. QuickFormat mit FAT32 anstoßen).
Dann rufen Sie den Win32DiskImager auf dem PC auf. Klicken Sie auf das kleine OrdnerIcon und wählen Sie dort den Speicherort ihres entzippten ASIair_V1.02 Datei (nicht den Ordner, sondern die Datei darin) aus und wählen den korrekten Laufwerksbuchstaben unter "Device" aus.
Danach den Button "Write" anklicken. Es erfolgt eine Fehlermeldung, dass die Größe von der Karte nicht ausreichen würde. Diese können Sie beruhigt mit "Continue" ignorieren.
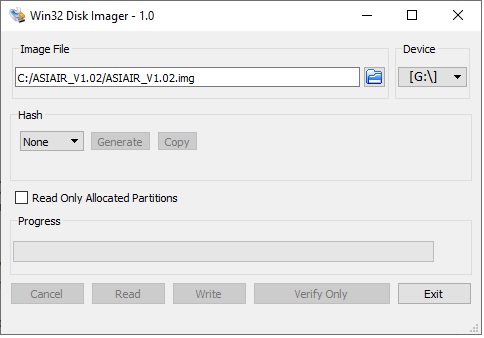
Nach ca. 10 - 20 Minuten ist die SDCard fertig beschrieben und das Programm meldet glücklich "Successfull". Mit "Exit" können Sie das Programm beenden.
Entnehmen Sie die SDCard dem SDCard Reader und wenn Sie den Adapter genutzt haben, dann entfernen Sie auch diesen, sodass nur die SDmicro vor Ihnen liegt.
Nötige Installation auf dem Smartphone
App installieren und verbinden
Installieren Sie auf dem Smartphone (falls noch nicht erfolgt) die ASIair App. Am einfachsten, Sie scannen dazu den QR Code auf der Verpackung Ihrer ASIair Box. Danach gehen Sie wie im beiliegenden Handbüchlein vor.
Stecken Sie nun die beschriebene SDCard in Ihre ASIair Box (kleiner Schlitz an der kurzen Seite unten)
Verbinden Sie nun die ASIair Box via beliegendem USB Kabel mit dem PC oder anderen Stromquelle. Warten Sie bis die Box grün leuchten und suchen Sie in Ihrem Smartphone unter der WLAN Verbindung nach der ASIair Box. Wählen Sie diese aus und verbinden sich mit ihr. Password und weitere Details stehen auch im Handbüchlein.
Starten Sie die App. Hat diese erfolgreich eine Verbindung zur Box aufgenommen, wird oben in grüner Schrift "Connected" angezeigt und ein Hinweis erscheint, dass der QR Code falsch ist. Damit hat alles funktioniert, wie es sollte.
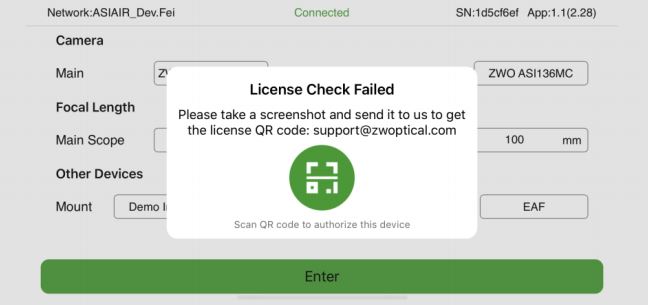
Machen Sie einen Screenshot von der Meldung in der App und schicken Sie diesen (kommentarlos) an ZWOptical (support@zwoptical.com). Innerhalb von 2 - 8 Stunden (jeh nach Uhrzeit und Ihrer Zeitzone) erhalten Sie einen korrekten QRcode per Email.
Neuen QR Code einlesen
Leider ist die QRCode Camera der App nicht sehr gut und oft hat sie Probleme beim Einlesen vom Monitor.
Hier gibt es zwei Lösungen: 1) Ausdrucken und abscannen 2) Oder im Smartphone selbst einen Screenshot nur vom Code machen und diesen als Image speichern und dann in der ASIair App in der QRCode anzeige via "Album" einlesen.
Wurde der Code erkannt, legt nun die App mit der Installation los. Seien Sie nicht beunruhigt, wenn die App zwischen 5% und 10% hängenbleibt. Einfach warten. Plötzlich meldet sie dann fertig und erfolgreich installiert. Sollte die App im "Diconnected " Mode verweilen, einfach überprüfen, ob das WLAN noch mit der ASI Box verbunden ist und ggf. neu verbinden.
Danach ist es vollbracht.
Wem das zu bastelig ist, der darf uns gern zwecks Aufspielen / Updaten (gegen einen Unkostenbeitrag) kontaktieren.
Preis:
0,00 EUR
exkl. MwSt. zzgl. Versandkosten