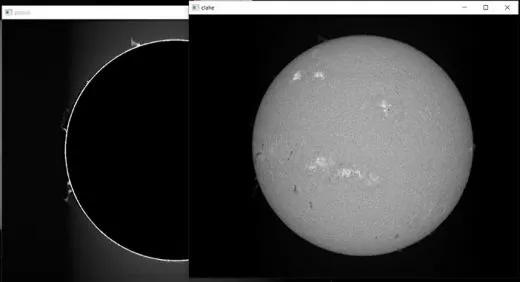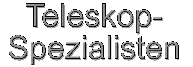
06 Postprocessing der Aufnahmen (SolEx)
06 Postprocessing der Aufnahmen (SolEx)
Dieser Abschnitt beschreibt, wie man die in den SER-Dateien gespeicherten Sonnenbilder mit Sol'Ex extrahiert und wie man diese Bilder weiterverarbeitet.
Der rote Faden ist eine Aufnahme, die am 5. September 2021 in der H-alpha-Linie gemacht wurde, indem Sol'Ex mit einem Refraktor mit 65 mm Durchmesser und 420 mm Brennweite gekoppelt wurde, der typisch für die Ausrüstung ist, die mit Sol'Ex verwendet wird. Die Kamera ist eine ASI178MM, die mit 2x2-Binning arbeitet. Sie können diese Beobachtung als SER-Datei mit dem Namen 12_08_34.ser herunterladen, ebenso wie die Zusatzdateien, die von der SharpCap-Software zum Zeitpunkt der Aufnahme erzeugt wurden. Entpacken Sie dazu die unter diesem Link verfügbare ZIP-Datei 12_08_34 in ein Verzeichnis Ihrer Wahl (z. B. c:/capture/).
Link: 12_08_34
Es werden zwei Anwendungen aufgeführt, die aus der Windows-Umgebung heraus funktionieren können. Erstens die INTI-Software, die auf die Dekodierung von SER-Dateien und die Erstellung von gebrauchsfertigen Bildern der Sonne spezialisiert ist. Zweitens die Software i-Spec, die ebenfalls Sonnenbilder aus Ihren "Scans" extrahieren kann, aber komplexer zu bedienen ist und vor allem auf die Verarbeitung dieser Bilder spezialisiert ist.
Teil 1: iNTI
INTI ist ein Projekt, das von Valérie Desnoux mit Hilfe einer Handvoll Mitarbeiter initiiert und in Python entwickelt wurde. Dabei wurde größte Sorgfalt darauf verwendet, dass die Software auf Ihrem Computer genutzt werden kann, ohne Python installiert zu haben oder auch nur die geringsten Kenntnisse über diese Sprache zu besitzen. INTI sieht von der Form her wie eine gewöhnliche Windows-Anwendung aus.
INTI lässt sich sehr einfach installieren. Das Verfahren und den Download der Anwendung finden Sie unter: http://valerie.desnoux.free.fr/inti/.
Sehen wir uns sofort an, wie Sie INIT nutzen können, indem Sie die Datei 12_08_34.ser auswerten. Starten Sie INTI, klicken Sie auf die Schaltfläche Open und wählen Sie dann die Datei SER :
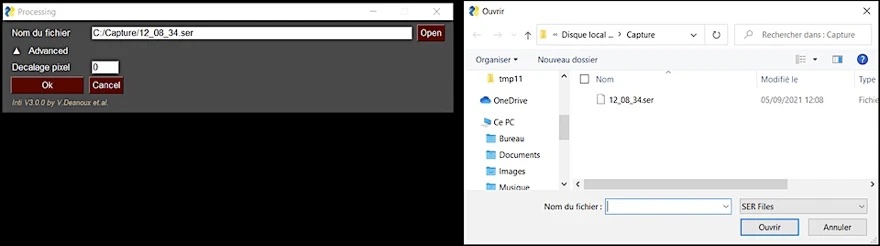
In einem zweiten Schritt klicken Sie auf die Schaltfläche Ok, und INTI führt ab diesem Zeitpunkt eine Reihe von Berechnungen vollautomatisch durch: Einlesen der SER-Datei, Korrektur des Transversaliums, Bewertung der geometrischen Verzerrungen, Synthese von Quick-Look-Bildern, um Ihnen eine schnelle Vorstellung vom Ergebnis zu geben, Speichern der aus der Bearbeitung hervorgegangenen Bilder im PNG- und FITS-Format in dem Verzeichnis, aus dem Sie die SER-Datei geladen haben.
Der Großteil der Arbeit besteht aus den geometrischen Korrekturen. Es gibt zwei Arten von Korrekturen, die Sie erkennen müssen. Die erste betrifft die Abweichung zwischen dem Skalierungsfaktor entlang der horizontalen (SX) und der vertikalen (SY) Achse, was dazu führen kann, dass die Bilder wie ein Rugbyball aussehen:
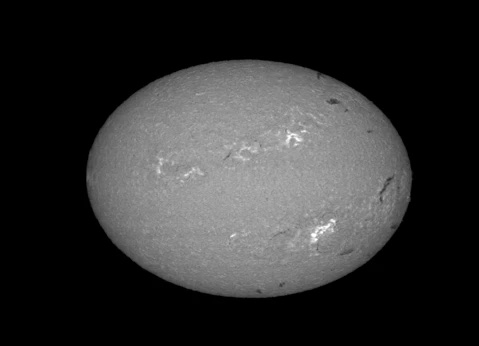
In diesem Beispiel ist das Verhältnis SY/SX kleiner als 1. Das bedeutet, dass die Bildaufnahmefrequenz im Verhältnis zur Abtastgeschwindigkeit der Disc zu hoch ist. Man sagt, dass das Bild überabgetastet ist. Ein SY/SX-Faktor zwischen 0,75 (wie in diesem Beispiel) und 1 ist durchaus akzeptabel. Wenn man den Wert SY/SX=1 anstrebt, reduziert man die Größe der SER-Dateien. Eine Situation, die unbedingt vermieden werden sollte, ist ein Skalierungsfaktor, der kleiner als eins ist:
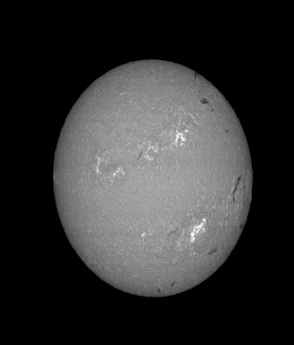
Dieses Ergebnis zeigt an, dass die Bildfrequenz zu niedrig ist. Es ist katastrophal, denn es zwingt die Software, das Bild zu extrapolieren, um zu einer kreisförmigen Scheibe zu gelangen, d. h. es wird künstliche Information erzeugt. Das Ergebnis ist ein deutlicher Verlust an Auflösung im endgültigen Bild. Seien Sie beim Beobachten besonders vorsichtig!
Eine weitere Verzerrung, die INTI korrigiert, ist der Neigungsfehler, der dadurch entsteht, dass die Abtastung nicht in einer Richtung senkrecht zur Achse des Schlitzes erfolgt:
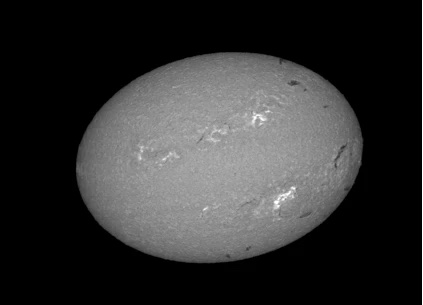
Der Neigungswinkel in diesem Beispiel beträgt 5°, ein starker Wert, der auf dem Fernrohr selbst mit dem Auge gut zu erkennen ist. Hier kommt noch ein Skalierungsfehler hinzu. Sie können versuchen, den Winkel auf 1° oder weniger zu reduzieren, das ist machbar und immer besser, vor allem, wenn die Scheibe über den Sensorrahmen hinausragt, um die Abschrägungen an den Rändern zu reduzieren.
INTI kann diese Verzerrungen sehr gut und automatisch korrigieren. Hier ist das von dieser Anwendung erzeugte Endergebnis :
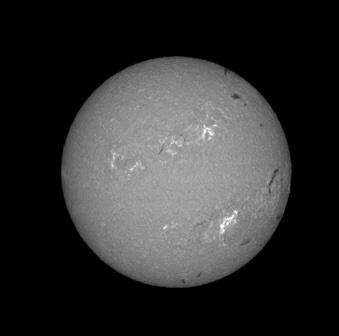
Nach Abschluss der Berechnung zeigt INTI eine Reihe von Bildern auf dem Bildschirm an, mit denen das Ergebnis bewerten werden kann. Die Bilder bleiben eine Minute lang erhalten, aber Sie können den Modus auch durch Drücken der Taste "Return" verlassen. Sie haben unter anderem eine Visualisierung der Protuberanzen zur Verfügung:
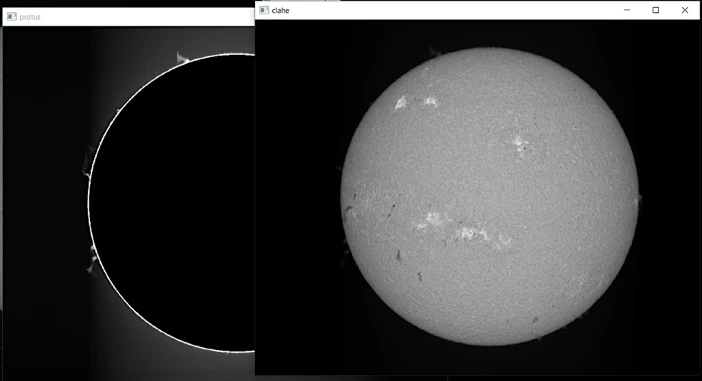
Sie werden diese Bilder im PNG-Grafikformat im Arbeitsverzeichnis finden, aber auch die Versionen im FITS-Format, dem Standard in der Astronomie:
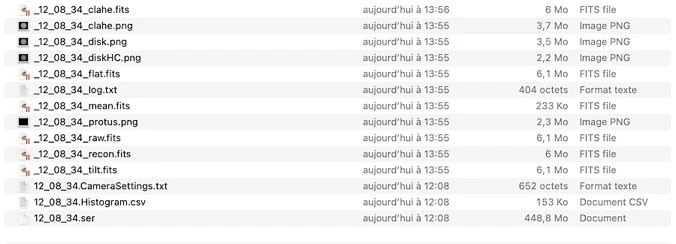
Die für uns wichtigste FITS-Datei, weil sie dem reinsten tatsächlich verarbeiteten Bild entspricht, ist diejenige, deren Name mit "xxx_recon.fits" endet. Hier handelt es sich um die Datei "_12_08_34_recon.fits". Eine weitere wichtige Datei, auf die Sie achten sollten, ist die Datei, deren Name mit "xxx_raw.fits" endet. Dies ist eine sogenannte "Rohbild"-Datei, die es ermöglicht, das Aussehen des Bildes zu beurteilen, bevor eine Korrektur der geometrischen Verzerrungen vorgenommen wird, wodurch die Situation zum Zeitpunkt der Aufnahme beurteilt werden kann.
INTI speichert auch eine Textdatei "_log.txt", die die Ergebnisse der Berechnung und insbesondere den ausgewerteten Faktor SY/SX enthält. In unserem Beispiel ist SY/SX = 0,98, was sehr gut ist :
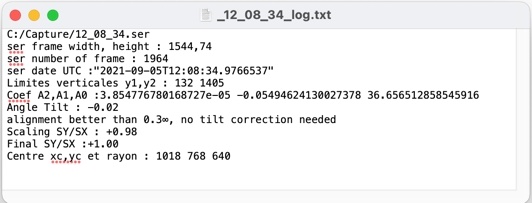
Eine weitere wertvolle Information betrifft die Koordinaten des Mittelpunkts der Scheibe (XC, YC) und ihren Radius in Pixeln. Diese Daten werden später sehr nützlich sein.
INTI führt die Berechnungen schnell und automatisch durch. Es ist ein idealer Begleiter, wenn Sie gerade die Sonne beobachten, um die Situation zu analysieren und sie attraktiv zu gestalten. Wir befinden uns zwar nicht in Echtzeit, aber das Niveau der Interaktivität ist bereits korrekt.
Teil 2: i-Spec
Teil 2.1: Konfiguration
I-Spec ist eine vom Autor geschriebene Anwendung (abgeleitet von der umfassenderen Software ISIS), die besonders für die Auswertung von Sol'Ex (und auch Star'Ex, mit einigen Möglichkeiten zur Auswertung von Spektren) optimiert ist.
Mit i-Spec können Sie SER-Dateien dekodieren, arithmetische Operationen auf Bildern durchführen, geometrische Operationen aller Art durchführen und vieles mehr.
Sie können i-Spect von diesem Link herunterladen: i-Spec.zip. Entpacken Sie einfach die ZIP-Datei in ein Verzeichnis Ihrer Wahl und starten Sie i-Spec.exe (Sie können auch das Symbol auf Ihren Desktop kopieren). i-Spec.zip
Als Erstes müssen Sie die Software auf der Registerkarte "Konfiguration" ganz rechts konfigurieren. Lassen Sie sich von diesem Screenshot inspirieren:
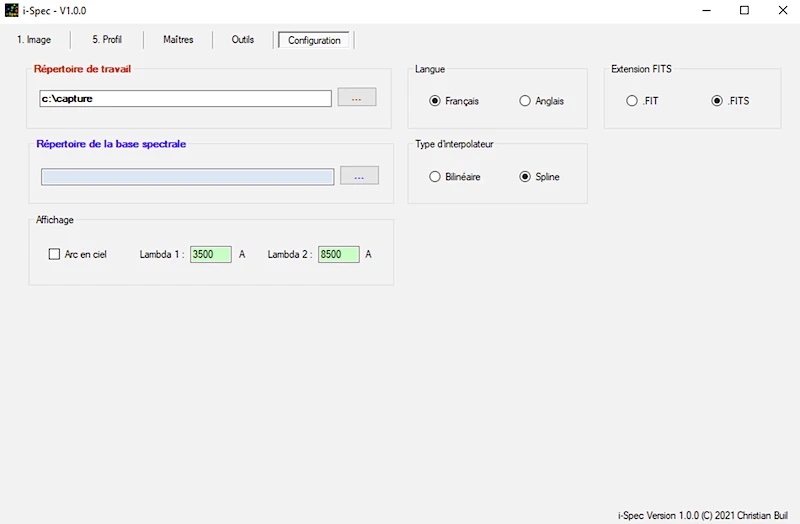
Sie müssen insbesondere das Arbeitsverzeichnis festlegen und die Erweiterung .FITS für die FITS-Dateien wählen. Keine Sorge, diese und viele andere Einstellungen werden bei einem Neustart von i-Spec unverändert übernommen.
Teil 2.2: Quick-Scan
Klicken Sie auf die Registerkarte "Extras" und dann auf die Registerkarte "SER". Sie befinden sich nun in Ihrer Hauptarbeitsumgebung. Als erstes müssen Sie i-Spec mitteilen, dass Sie mit einem RES arbeiten, in dem die Linien in horizontaler Ausrichtung aufgezeichnet werden (diese Einstellung wird beibehalten, bis Sie sie ändern). Geben Sie dann, wie im folgenden Screenshot gezeigt, im Feld Quick-Scan den Namen der zu bearbeitenden RES-Datei ein (Sie können mit Hilfe der Schaltfläche "..." einen Datei-Explorer öffnen). Geben Sie auch den Namen der FITS-Ergebnisdatei an, das extrahierte Disk-Image - hier haben wir "sun" eingegeben, aber Sie haben alle Freiheiten. Klicken Sie dann auf "Ok":
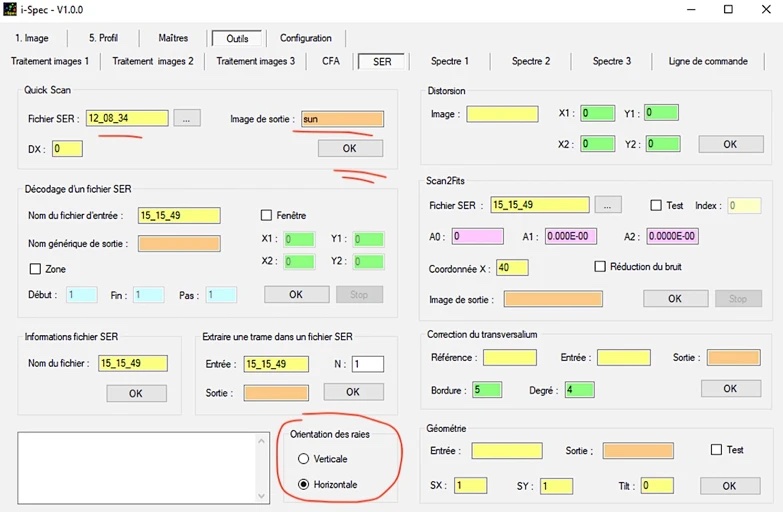
Die Berechnung ist schnell (sogar schneller als mit INTI, da i-Spec hier keine geometrischen Korrekturen vornimmt und die Verarbeitungstechnik zugunsten der Geschwindigkeit vereinfacht wurde). Die Bilddatei ist so, wie sie erfasst wurde (entspricht der RAW-Datei unter INTI) und wird im Arbeitsverzeichnis gespeichert. Um das Ergebnis zu sehen, klicken Sie auf die Registerkarte "Bild". Wir wollen das im vorherigen Schritt erstellte Bild "sun.fits" betrachten. Wir geben den Namen "sun" ein (keine Erweiterung im Dateinamen) und klicken dann auf "Anzeigen" (oder Return, wenn sich der Cursor im Eingabefeld für den Dateinamen befindet). Sie können das Bild, das Sie anzeigen möchten, auch mit einem Browser finden (Schaltfläche im rechten Teil des Fensters):
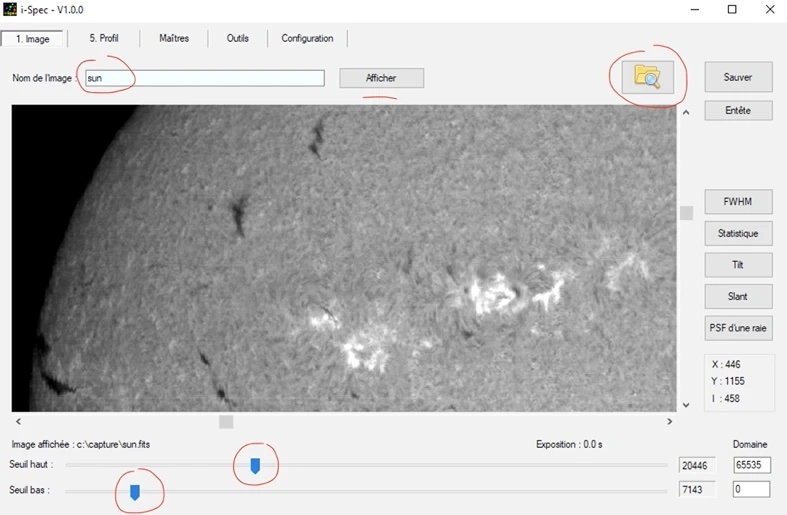
Das Bild der Sonne wird in seinem Aufnahmeformat angezeigt. Gewöhnen Sie sich daran, die Schieberegler am unteren Bildrand zu bedienen, um die Helligkeit und den Kontrast anzupassen (obere und untere Schwelle). Wenn Sie mit der Darstellung zufrieden sind, können Sie sie als PNG-Datei (Computergrafik) speichern, indem Sie auf die Schaltfläche "Speichern" klicken:
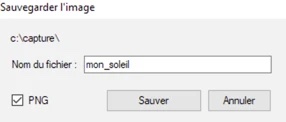
Denken Sie daran, die Schaltfläche PNG auszuwählen, da sonst ein FITS-Bild gespeichert wird. Das Ergebnis befindet sich im Arbeitsverzeichnis. Beachten Sie angesichts der schnellen Arbeitsweise im Quick-Can-Modus, dass i-Spec auch zum Zeitpunkt der Erfassung eingesetzt werden kann.
Teil 2.3: Wie man einen Frame aus der SER-Datei extrahiert.
Für bestimmte Operationen oder Kontrollen kann es nützlich sein, ein oder mehrere Bilder des Spektrums aus der SER-Datei zu extrahieren (die SER-Datei kann Hunderte von Frames oder Bildern von Spektren enthalten, die mit hoher Geschwindigkeit aufgenommen wurden).
Auf der Registerkarte "SER" haben Sie zwei Möglichkeiten.
Verwenden Sie das Werkzeug "Frame aus SER-Datei extrahieren". Die Verwendung ist selbsterklärend: Sie geben den Namen der Datei "SER" und den Rang des Frames an:
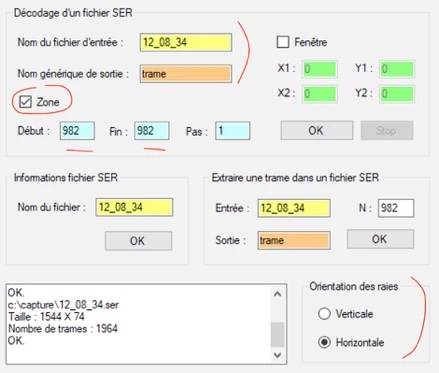
Im Beispiel wird der Frame mit dem Rang 982 extrahiert, was ungefähr dem mittleren Bild unserer SER-Datei entspricht, die 1964 Frames enthält (Sie können diese Information mit dem Werkzeug "SER-Datei-Information" abrufen). Wir entscheiden uns dafür, diesen Auszug aus der SER-Datei als "Frame" zu bezeichnen (Sie haben alle Möglichkeiten. Es handelt sich um eine neue FITS-Datei, die im Arbeitsverzeichnis gespeichert wird.
Die andere Möglichkeit besteht darin, das Werkzeug "SER-Datei dekodieren" zu verwenden. Sie haben mehrere Möglichkeiten, z. B. alle Frames einer SER-Datei als separate FITS-Dateien zu extrahieren, oder wie hier einen Bereich zu definieren (im Beispiel auf Frame 982 beschränkt). Diesmal ist der Name "Frame" ein sogenannter generischer Name, was bedeutet, dass i-Spec eine Indexnummer an den Namen anhängt. In diesem Fall wird die Software die Bilddatei frame1.fits erzeugen. Wenn Sie für den Extraktionsbereich 621 für den Anfang und 623 für das Ende festlegen, erzeugt i-Spec die Dateien frame1.fits, frame2.fits, frame3.fits. Dies ermöglicht eine sehr feine Analyse des analysierten Scans, Bild für Bild.
Natürlich benutzt man den Reiter "Bild", um das Ergebnis anzuzeigen :
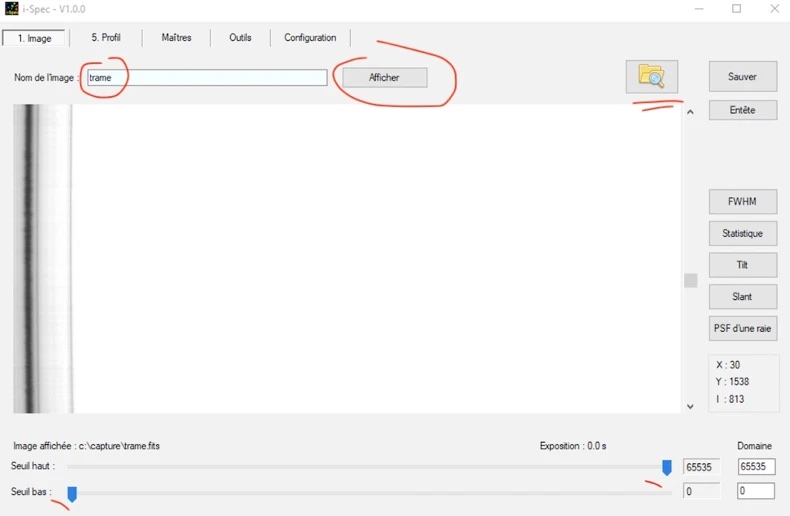
Der sehr filigrane Teil des Spektrums (der Cropping-Bereich unter SharpCap) entspricht dem Frame 621 und wird mit einer horizontalen Dispersionsachse angezeigt (der "Standard" in der Spektrografie).
Teil 2.4: Die spektrale Verzerrungsfunktion
Wir sehen, dass die Form der Linien eine Krümmung darstellt. Diese Krümmung kann in i-Spec durch ein Polynom vom Grad 2 modelliert werden. Wir werden die Koeffizienten dieses Polynoms berechnen.
Mit dem Cursor notieren Sie die Koordinaten (X, Y) der gegenüberliegenden Ecken eines Rechtecks, das die Linie umschließt, siehe nebenstehendes Beispiel. Sie müssen nicht genau sein, Hauptsache, Sie rahmen die Linie ein. Sie geben diese Werte in das Werkzeug „Distorsion“ ein und geben den Namen des Bildes an, für das die Berechnung angewendet wird :
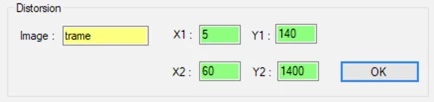
i-Spec gibt den Wert der Koeffizienten des Polynoms zurück, nachdem Sie auf "Ok" gedrückt haben :
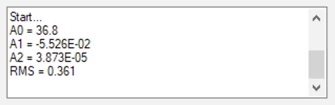
Bei diesen Vorgängen wurden zwei Kontrollbilder erstellt, die im Arbeitsverzeichnis gespeichert wurden. Das Bild "check1.fits" zeigt die Punkte im Kern der Linie, die zur Berechnung der Parameter für die Verzerrung der H-Alpha-Linie verwendet wurden. Das Bild "check2.fits" zeigt die begradigte Form der Linie. Betrachten wir dieses letzte Bild über den Reiter "Visualisierung" :
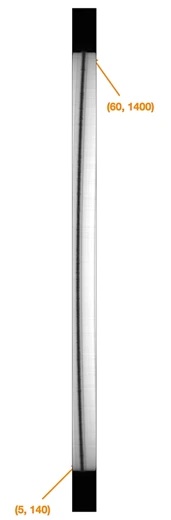
Das Tool "Scan2Fits" erzeugt das Bild der Platte mit den zuvor berechneten Parametern (beachten Sie, dass einige Felder bereits vorausgefüllt sind). Die X-Koordinate ist die des Zentrums der H-alpha-Linie (aus dem "check2.fits"-Bild, siehe links). Anschließend machen Sie OK, diesmal mit einer signifikant längeren Rechenzeit. Wir entscheiden uns hier, das Bild der Platte "Platte1" zu nennen:

Sie können natürlich auch das Bild "Disk1" über den Reiter "Bild" untersuchen. Wenn Sie horizontale Linien bemerken, handelt es sich um Transversalium, das durch Defekte am Spalt verursacht wird. Sie können versuchen, diese mit dem Werkzeug "Transversalium-Korrektur" auszuradieren. Sie duplizieren den Namen des zu bearbeitenden Bildes in die Felder "Verweis" und "Eingabe". Sie geben dem zu bearbeitenden Bild einen Namen, hier "Disk2". Der Parameter "Degé" legt den Erkennungsfaktor des Traversaliums fest. Der Wert liegt typischerweise zwischen 4 und 8 - probieren Sie es aus. Mit dem Parameter "Rand" können Sie Randeffekte (Artefakte) am Nord- und Südpol nach der Bearbeitung des Transversaliums entfernen. Auch hier gilt: Experimentieren Sie und sehen Sie, wie sich die Parameter auswirken. Nehmen wir zum Beispiel an :
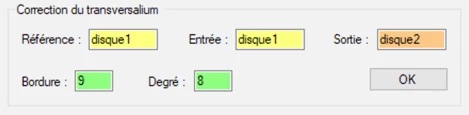
Der letzte Arbeitsschritt, der durchgeführt werden muss, betrifft die geometrischen Korrekturen. Im Gegensatz zu INTI erfolgt dies manuell, was aber auch mehr Kontrolle bietet. Man macht sich das Werkzeug "Geometrie" zunutze. Machen Sie zum Beispiel :
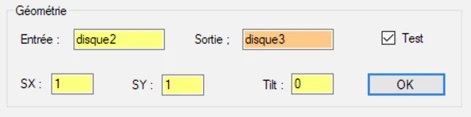
Wir entscheiden uns hier, keine Korrektur für den Skalierungsfaktor durchzuführen, da SY/SX=1, und auch nicht für die Neigung, da der Winkel (in Grad) null ist. Beachten Sie, dass das Kästchen "Test" angekreuzt wurde. Wenn wir das Bild "Disk3" anzeigen, sehen wir folgendes:
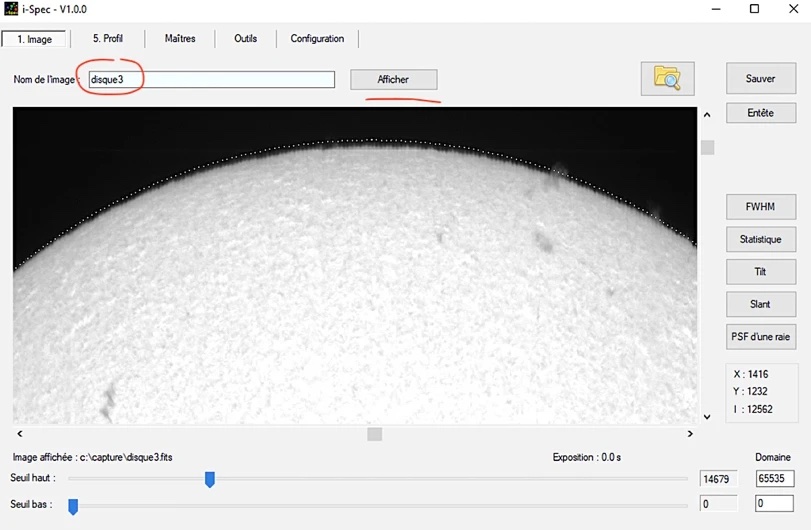
Wenn Sie genau hinsehen, werden Sie einen gestrichelten Kreis erkennen, der die Sonnenscheibe umgibt. An den Polen folgt dieser Kreis nicht genau dem Umriss der Scheibe. Das ist ein Zeichen für einen kleinen Fehler in der SY/SX-Skala. Wir wenden nun den von INTI gefundenen Wert an, d.h. SY/SX=0,98 (aber umgekehrt, weil wir eine Korrektur durchführen):
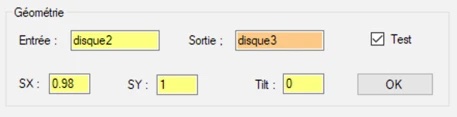
Jetzt erscheint die Sonnenscheibe vollkommen rund (testen Sie mehrere Werte für SX, SY und Tilt, manchmal müssen Sie iterativ vorgehen). Nutzen Sie die Situation, um die Koordinaten des Mittelpunkts der Scheibe und ihren Radius im Ergebnisfenster rechts abzulesen. Auf Pixel gerundet ergibt sich hier XC=1016, YC=769, R=646. Starten Sie dann erneut das "Geometrie"-Werkzeug, aber deaktivieren Sie die Option "Test", wodurch der Kreis entfernt wird.
Speichern Sie das bearbeitete Bild auf der Registerkarte "Visualisierung" in einer FITS-Datei mit dem endgültigen Namen. Sie können auch eine Datei im BMP-Format abspeichern, die genau die aktuelle Visualisierung auf dem Bildschirm wiedergibt. Hier ist unser endgültiges Bild
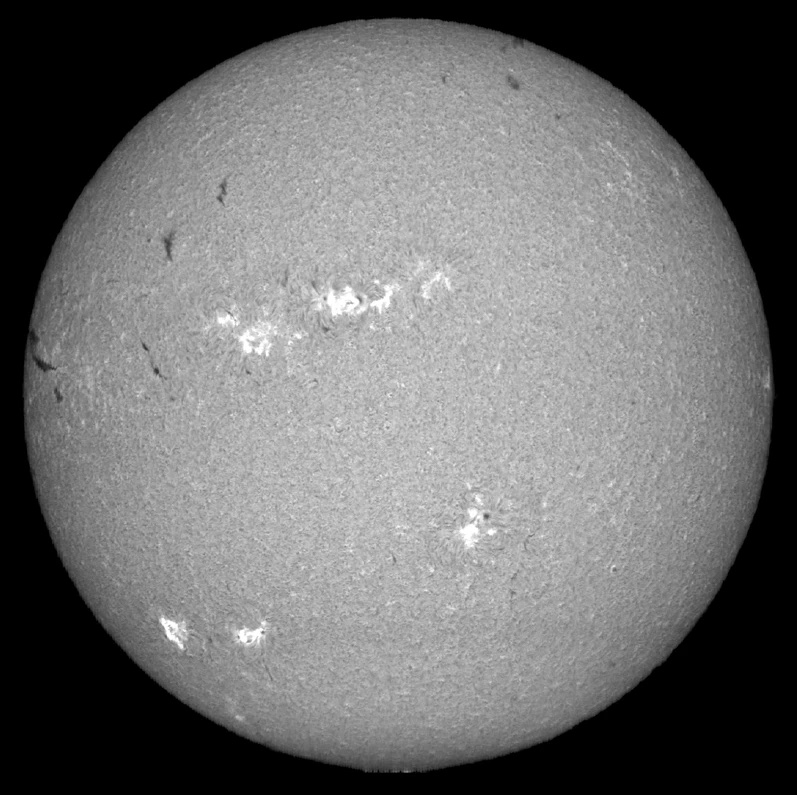
Von hier aus eröffnen sich viele Möglichkeiten. Sie können zum Beispiel die zahlreichen Funktionen nutzen, die über die Befehlszeile von i-Spec zugänglich sind (die Beschreibung all dieser Befehle würde den Rahmen dieser Einführung sprengen).
Öffnen Sie auf der Registerkarte "Extras" die Registerkarte "Befehlszeile". Geben Sie in das Feld am oberen Rand des Fensters den Befehl :
disk1 disk3 protu 1016 769 646

Geben Sie dann "return" ein. Sie haben sicher verstanden, dass die numerischen Parameter die Koordinaten des Mittelpunkts der Scheibe und ihr Radius sind. Wenn Sie sich über die Syntax eines Befehls nicht im Klaren sind, geben Sie einfach seinen Namen und dann "Return" ein. Sie können alte Befehle mit den Pfeiltasten nach oben und unten aufrufen, sie ändern, sie mit "Return" neu starten, egal wo Sie sich in der bearbeiteten Zeile befinden... Die Befehlszeile von i-Spec ist ein sehr effizientes "Produktionswerkzeug".
i-Spec erzeugt aus dem Befehl "disk1" das Bild einer maskierten Platte, das die Vorsprünge hervorhebt:
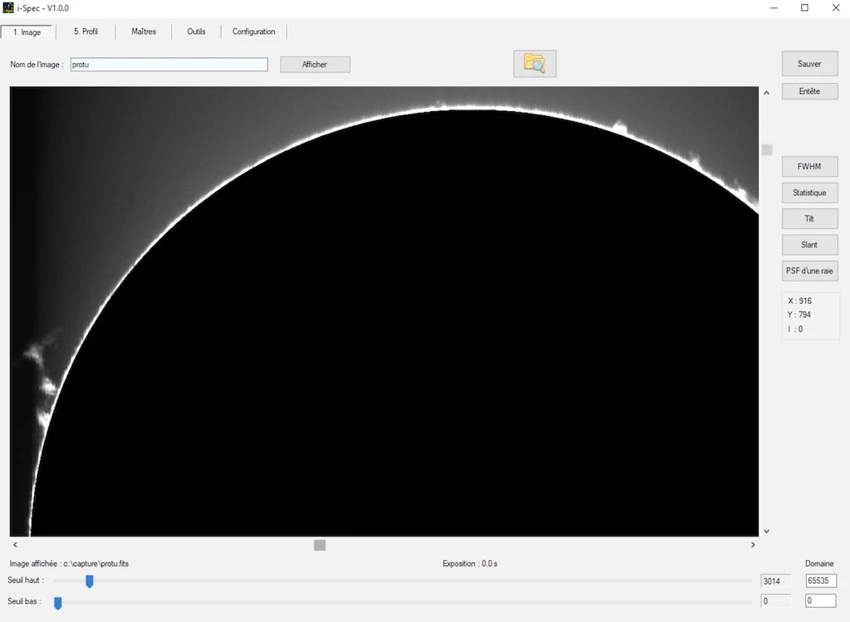
Ob Sie INTI oder i-Spec verwenden, Sie können die Linie, von der aus Sie die Scheibe synthetisieren, perfekt aus demselben "Scan" auswählen. Nachfolgend das Bild im Herzen der H-Alpha-Linie (X=18), im Flügel der Linie (X=21, d.h. eine Verschiebung von 3 Pixeln, was 0,37 A oder 17 km/s entspricht - siehe Teil 4 des Abschnitts "Aufbau"), im Kontinuum (X=40, man sieht nur noch die Photosphäre und die Flecken) und schließlich ein Bild der Sonnenrotation unter Verwendung der Informationen aus dem roten und blauen Flügel der H-Alpha-Linie:
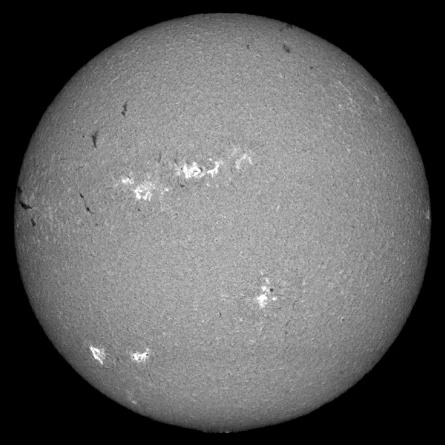
X=18
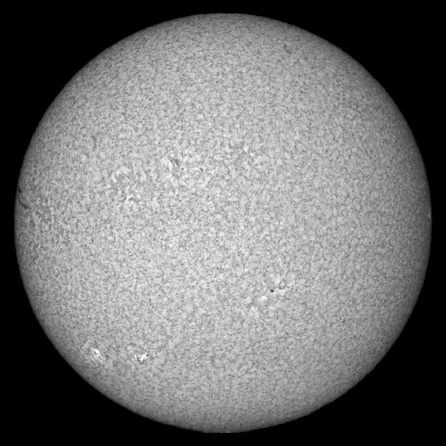
X=21
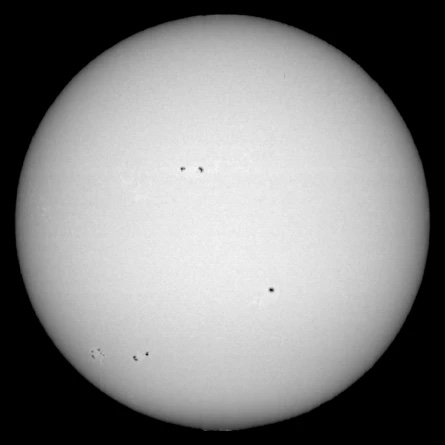
X=40 -> photosphère
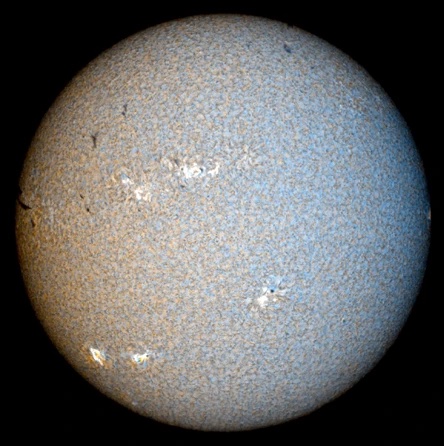
Canal R -> X=16 - Canal V -> (16+ 20) / 2 - Canal B -> X= 20
Mit diesen einfachen Techniken können Sie die Atmosphäre der Sonne durchdringen, Geschwindigkeitsfelder messen, die Rotation der Sonne nachweisen und vieles mehr. Die Menge an Informationen, die ein einziger Scan der Sonnenscheibe mit einem Instrument wie Sol'Ex enthält, ist enorm.
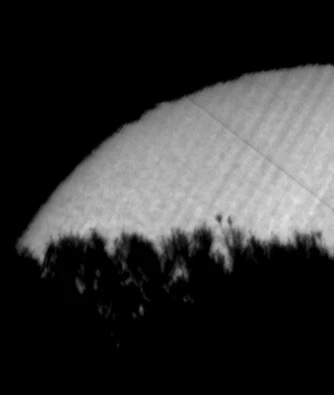
Sie können sogar einen "Scan" bei Sonnenuntergang durchführen, wenn die Sonne die Horizontlinie überschreitet.
Teil 3: Dienstprogramme
Teil 3.1: CheckSun
CheckSun ist ein leistungsstarkes Online-Dienstprogramm von Matthieu Le Lain, mit dem Sie Ihre Sonnenbilder interaktiv mit professionellen Bildern in Echtzeit (Satelliten...) vergleichen oder die Ausrichtung der Sonne überprüfen können. Verfügbar unter: https://checksun.stellartrip.net
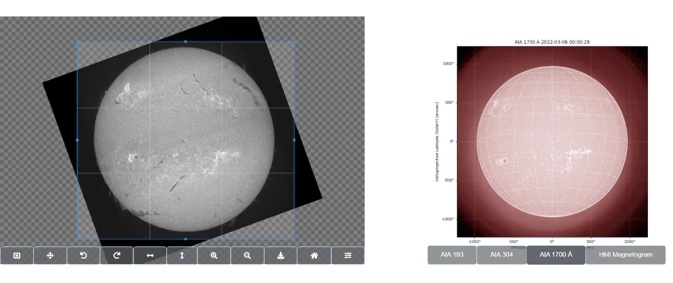
Ein Video, das ein schnelles Anwendungsbeispiel zeigt, finden Sie hier: https://www.youtube.com/watch?v=EplKc9XYPCg
Die Hinterlegung der Quellen ist unter dieser Adresse zu finden: https://gitlab.com/matthieulel/checksun
Teil 3.2: Einige Webadressen
BASS 2000: https://bass2000.obspm.fr/present_fr.html
NSO: https://nso.edu
Current Solar Images: https://umbra.nascom.nasa.gov/newsite/images.html
Solar Monitor: https://solarmonitor.org
MLSO (K-corona): https://www2.hao.ucar.edu/mlso/mlso-home-page
Solar Dynamics Observatory (SDO): https://sdo.gsfc.nasa.gov
SOHO: https://sohowww.nascom.nasa.gov
STEREO: https://stereo.gsfc.nasa.gov
Big Bear: http://www.bbso.njit.edu/cgi-bin/LatestImages
Helioviewer: https://www.helioviewer.org
USET: http://sidc.oma.be/uset/
Preis:
0,00 EUR
exkl. MwSt. zzgl. Versandkosten